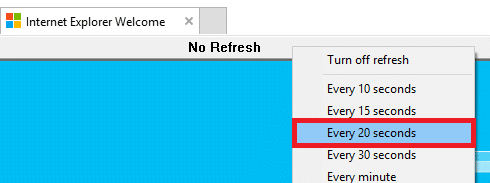Weboldalak automatikus frissítése a böngészőben: Ön azon felhasználók közé tartozik, akik manuálisan kattintanak a frissítés gomb vagy kattintson a jobb gombbal és frissítsen egy weboldalt, hogy Ön legyen az első, aki valami értékeset vásárol a fekete pénteki akción? Vagy szeretné ellenőrizni bármely vizsgálat eredményét. Nem gyakran fordul elő ilyen helyzet, de igen, minden évben profinak kell lennie az oldal frissítésében, hogy az e-kereskedelmi oldalakon bármely termék frissítéseit megkapja. Időnként előfordulhat, hogy automatikus frissítési mechanizmusra van szüksége egy weboldalhoz, és a hosszú frissítési visszaszámlálás nagymértékben demoralizáló hatású lehet. Az ilyen típusú feladatok gyorsan elvégezhetők a különböző webböngészőkhöz rendelkezésre álló, már meglévő eszközök és bővítmények némelyikével. Ebből a cikkből megismerheti a legnépszerűbb webböngészők ezen bővítményeit és kiegészítőit.

Tartalom[ elrejt ]
- 1. módszer: A weboldalak automatikus frissítése a Google Chrome-ban
- 2. módszer: A weboldalak automatikus frissítése a Mozilla Firefoxban
- 3. módszer: A weblapok automatikus frissítése az Internet Explorerben
- 4. módszer: A weboldalak automatikus frissítése a Safariban
- 5. módszer: A weboldalak automatikus frissítése az Operában
1. módszer: A weboldalak automatikus frissítése a Google Chrome-ban
A webböngésző egyik legjobb automatikus frissítési bővítménye a Super Auto Refresh Plus, amely automatikusan újratölti és frissíti a weboldalakat a legegyszerűbb módon. A bővítmény telepítéséhez és használatához kövesse az alábbi lépéseket:
1. Nyissa meg a Chrome Internetes áruházat.
2. Keresés Super Auto Refresh Plus .
messenger jelszo

3.Kattintson a Hozzáadás a Chrome-hoz gomb.

4. A bővítmény letöltése és telepítése megtörténik, amint rákattint a gombra Bővítmény hozzáadása gomb.
5. A bővítmény telepítése után egy új ikon jelenik meg a címsor jobb oldalán.

6.Kattintson rá szürke frissítés ikonra és látni fogja az előre beállított időzítések hosszú listáját.

7. Ennek a kiterjesztésnek az egyetlen hátránya, hogy Ön nem tudja beállítani az egyéni időtartamot . A listában található stop gomb leállítja ezt az automatikus frissítési funkciót.
Megjegyzendő, hogy amikor bezár egy lapot, majd újra megnyitja, a kiterjesztés szem előtt tartja és ugyanazokat a frissítési beállításokat alkalmazza. Van egy másik bővítménynév is Egyszerű automatikus frissítés .
2. módszer: A weboldalak automatikus frissítése a Mozilla Firefoxban
A Firefox szintén egy népszerű webböngésző, amely kiegészítők széles gyűjteményével bővíti a böngésző funkcióit. Az automatikus frissítés funkció integrálásához le kell töltenie és telepítenie kell az Auto Refresh kiegészítőt.
1. Menjen a Kiegészítők oldalra a Firefoxban, és írja be a keresőmezőbe Automatikus frissítés .

2. A telepítés után nyissa meg a frissíteni kívánt weboldalt.
3. Kattintson a jobb gombbal, és az Automatikus frissítés menüből válassza ki az automatikus frissítés időtartamát.

4. Válassza ki a kívánt frissítési időt. Van egy további lehetőség a választás testreszabására is.
5. Az időzítőt engedélyezheti bármelyik weboldalon, vagy beállíthatja, hogy az összes megnyitott lapon működjön. A kiegészítőben lehetőség van a kemény frissítésre is.
3. módszer: Weboldalak automatikus frissítése internet böngésző
A Microsoft egyik alapértelmezett webböngészője az Internet Explorer, ahol nincs sok lehetőség a testreszabásra. Valójában csak egyetlen olyan kiegészítő létezik, amely biztonságosan használható. Nagyon régi, de alapvetően még mindig működik az IE 11-ben, és a neve Auto IE Refresher .
- Nyissa meg az Internet Explorert.
- A kiegészítő használatához kattintson a Engedélyezze gombot a bővítmény elindításához.

- Válassza ki a kívánt frissítési időt a listából automatikus frissítési időzítési lehetőségek közül.
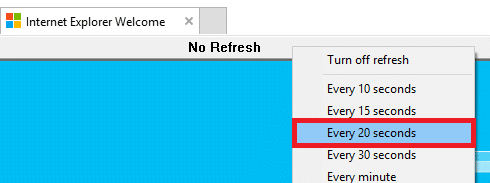
- Lehetőség van a különböző lapok frissítési időközének beállítására is.
4. módszer: Weboldalak automatikus frissítése Szafari
A Safari automatikus frissítése A kiterjesztés a Safari böngésző bővítménye. Ahogy telepíteni fogja ezt a böngészőbővítményt, egy felugró üzenet jelenik meg, amely szerint ez nem egy elismert fejlesztő, ezért egyszerűen kattintson a Folytatni telepítéséhez. A telepítés után a frissítési eszköztárat a ikonra kattintva emelheti fel Automatikus frissítés gomb.

Alapértelmezés szerint öt másodperc az az időintervallum, amely ehhez a bővítményhez van beállítva, de a mezőben egyetlen kattintással másodpercek alatt módosíthatja az értéket. Kattints a Rajt gombot, és az eszköztár látható lesz, onnantól kezdve figyelheti a visszaszámlálást a következő frissítéshez. Az eszköztár elrejtéséhez muszáj kattintson a gombra amely a navigációs sáv területén található. Amikor teljes képernyős módban van, az eszköztár eltűnik, kivéve, ha az egeret a böngészőablak tetejére viszi.
5. módszer: Weboldalak automatikus frissítése Opera
Az Operában van egy alapértelmezett automatikus újratöltési lehetőség. Ezért a felhasználóknak nincs szükségük kiterjesztésre. Az Opera bármely oldalának újratöltéséhez kattintson a jobb gombbal bárhol a megnyitott oldalon, és válassza ki az Ön által választott időintervallumot a Minden újratöltése lehetőség alatt.

Ajánlott:
inkognito ablak
- A HDMI-port nem működik Windows 10 rendszerben [MEGOLDVA]
- Keresse meg a GPS koordinátát bármely helyhez
- A Gmail használata a Microsoft Outlookban
- Tesztelje számítógépe RAM-ját, hogy nincs-e rossz memória
Remélem, hogy a fenti lépések hasznosak voltak, és most könnyen megteheti A weblapok automatikus frissítése a böngészőben, de ha továbbra is kérdései vannak ezzel az oktatóanyaggal kapcsolatban, nyugodtan tedd fel őket a megjegyzés részben.
 Aditya Farrad
Aditya Farrad Aditya egy önmotivált informatikai szakember, és az elmúlt 7 évben technológiai íróként dolgozott. Internetes szolgáltatásokkal, mobileszközökkel, Windows-rendszerrel, szoftverekkel és útmutatókkal foglalkozik.